5.1 種名で探す。
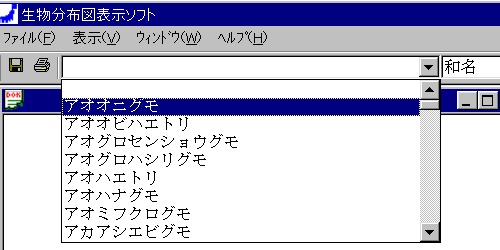 ウィンドウのツールバー上にリストボックスがあります。リストボックスの右端をクリックすると種名の一覧が表示されます。
ウィンドウのツールバー上にリストボックスがあります。リストボックスの右端をクリックすると種名の一覧が表示されます。一覧から任意の1つを選ぶと、子ウィンドウが開いて、分布図が表示されます。
見本データには、
アオオニグモ、 アマミジョウゴグモ、 エゾトタテグモ、 オオクロケブカジョウゴグモ、 オキナワトタテグモ、 カネコトタテグモ、 キシノウエトタテグモ、 キノボリトタテグモ、 ギンナガゴミグモ、 コアシダカグモ、 ジグモ、 ミヤコジマトタテグモ、 ヤエヤマジョウゴグモ、 ワスレナグモ、
の分布データがあります。開いてみて下さい。 ツールバー上に、学名もしくは、和名と表示されているリストボックスがあります。このボックスで一覧の表示方法を切り替えることができます。好みに応じて切り替えて下さい。
5.2 分類群で探す。
 特定の分類群をまとめて指定して、表示させることもできます。
特定の分類群をまとめて指定して、表示させることもできます。[ファイル]メニューから[分布図を開く]を選んで下さい。
 [種を選択して分布図を開く]ダイアログが表示されます。
[種を選択して分布図を開く]ダイアログが表示されます。階層表示方式で分類群が表示されます。種もしくは上位分類群にチェックを付けて[分布図を開く]ボタンをクリックします。
見本データには、以下のデータがあります。
Araneae クモ目
開いてみて下さい。
Mygalomorphae 原疣類
Atypidae ジグモ科
Antrodiaetidae カネコトタテグモ科
Hexathelidae ジョウゴグモ科
Ctenizidae トタテグモ科
Antrodiaetidae カネコトタテグモ科
Hexathelidae ジョウゴグモ科
Ctenizidae トタテグモ科
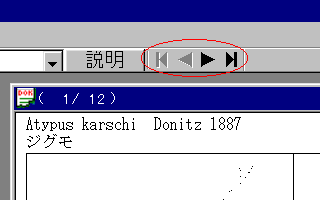 複数の種を選択した場合、ウィンドウのツールバーにある矢印をクリックすることにより、前後ページに移動して他の種の分布図を表示できます。
ページ番号が、子ウィンドウのタイトルバーに示されています。
複数の種を選択した場合、ウィンドウのツールバーにある矢印をクリックすることにより、前後ページに移動して他の種の分布図を表示できます。
ページ番号が、子ウィンドウのタイトルバーに示されています。
5.3 分布の重なりを見る
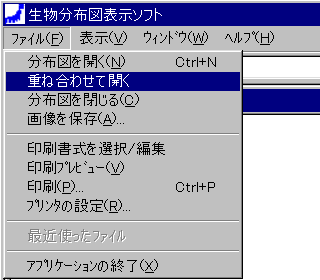 複数の種について、その分布を重ね合わせて表示できます。
複数の種について、その分布を重ね合わせて表示できます。[ファイル]メニューから[重ね合わせて開く]を選んで下さい。
[種を選択し、重ね合わせて開く]ダイアログが表示されます。
分類群が、階層表示方式で表示されます。種もしくは上位分類群にチェックを付けて[重ね合わせて開く]ボタンをクリックします。
最大10種まで、重ねることができます。
塗りつぶし指定の場合、重なり地域の色は混ざり合います。
マーク指定の場合、種の表示順に上書きされます。
塗りつぶしとマークが重なっている場合、塗りつぶした後で、マークが上書きされます。
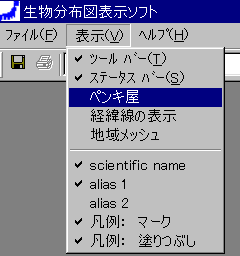 分布点のマークや色を変えるには、[表示]メニューから[ペンキ屋]を選んで下さい。
分布点のマークや色を変えるには、[表示]メニューから[ペンキ屋]を選んで下さい。
選ばれているマークの種類と大きさと色は、ダイアログ上の重なりイメージによって確認できます。 同一地点でマークが重なってしまった場合、マークをずらして表示できます。 ずらす程度は、重なりイメージの脇にある矢印をクリックすることにより、加減できます。
マークには、クロス、丸、四角、アルファベットなどから1つ選択します。文字のフォントも指定できます。
マークと塗りつぶしは、別々に色を指定できます。地図は、まず塗りつぶされ、マークで上書きされます。 マーク色と塗りつぶし色を違えることにより、適切な重ね合わせイメージを得られます。
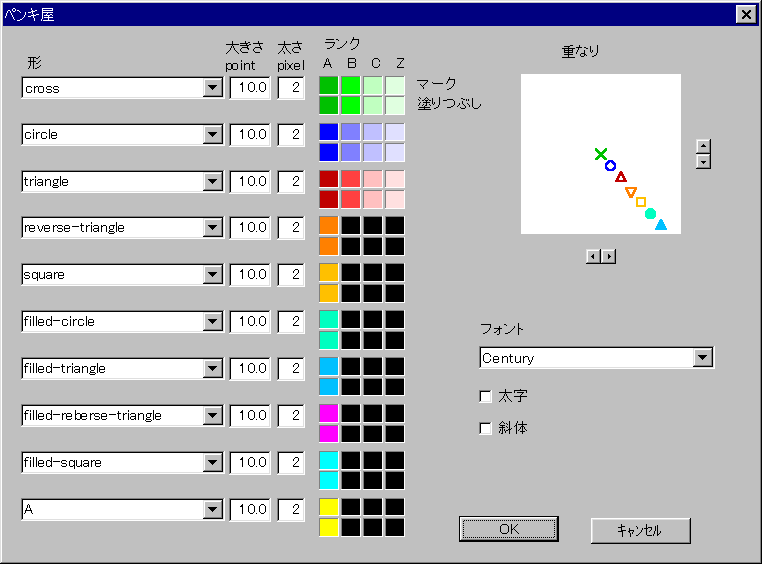
5.4 種名や凡例の表示を変える
 重ね合わせて表示しているとき、種名や凡例の表示方法を変えることができます。
重ね合わせて表示しているとき、種名や凡例の表示方法を変えることができます。[表示]メニュー[sientific name] にチェックを付けると、分布図の下端に学名が表示されます。 [alias1] や [alias2] にチェックを付けると、種テーブルの別名1(和名)や別名2に登録してある名称が表示されます。 [マーク]や[塗りつぶし]にチェックを付けると、それぞれの凡例が表示されます。
注:重ね合わせ表示ではない場合、凡例は表示されません。

5.5 重ね合わせ表示での表示順序を変える
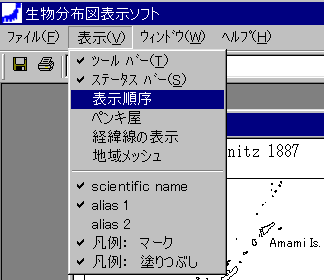 重ね合わせ表示で選んだ種は、最初、種テーブルに登録されている順で表示されます。
重ね合わせ表示で選んだ種は、最初、種テーブルに登録されている順で表示されます。個々の種の色やマークは、[表示]メニューの[ペンキ屋]で変えることができますが、種名表示の順を変えたいのであれば、[表示]メニューの[表示順序]ダイアログを使います。
表示順序ダイアログで種を選び、下矢印ボタンをクリックすると表示順序が1つ下に移動します。同じく上矢印ボタンをクリックすると1つ上に移動します。
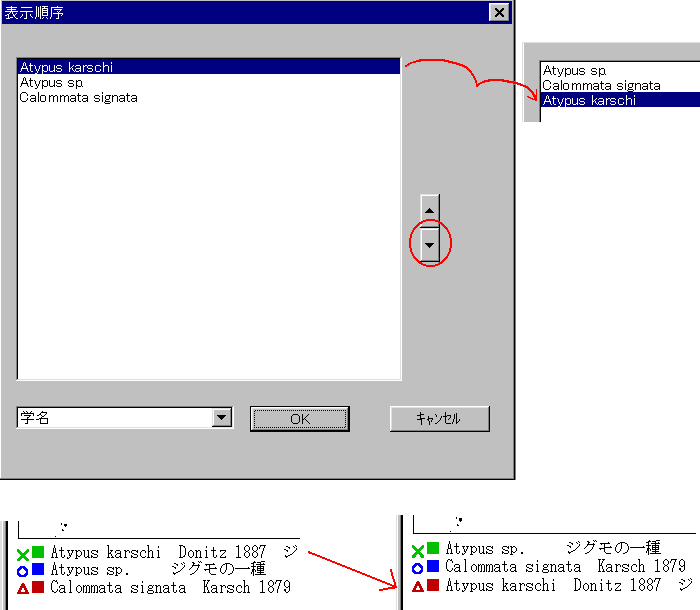
5.6 経緯線を表示する
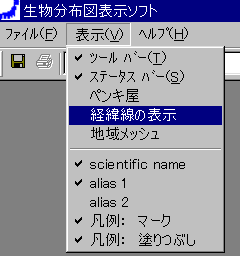
分布図に経緯線を引くことができます。[表示]メニュー[経緯線表示]を選ぶと、"経緯線の表示" ダイアログが開きます。
全体を覆うようにメッシュ状に描くか、交点に十字線だけ描くか選択できます。
十字線の長さは、経緯線間隔に対する比率で指定します。
範囲は、度分秒もしくは、実数表現で指定します。
例:
注:このソフトでは、度は 右肩○ではなく、小数点で表現しています。| N34 | E135 |
| N34.59' | E135.59' |
| N34.59'59" | E135.59'59" |
| N34.59'59"9 | E135.59'59"9 |
| N34.9999722 | E135.9999722 |
| 34.9999722 | 135.9999722 |
| S89.9999722 | W179.9999722 |
| -89.9999722 | -179.9999722 |
このソフトに付属している白地図は、世界測地系 ( WGS84, 日本測地系2000 )に基づいて描かれています。 入力した緯度と経度は、地図の測地系に合わせて解釈されます。
線の間隔も、度分秒もしくは、実数表現で指定します。
例1: 5
例2: 0.30'
例3: 0.0'30"
例4: 0.00833333
例2: 0.30'
例3: 0.0'30"
例4: 0.00833333
線種は、実線、破線、点線、一点鎖線、二点鎖線の何れかを選びます。
線色の領域をクリックすると色設定ダイアログが開くので、任意の色を選ぶか、新たな色を調合します。
「上書き」セクションでは、線を上書きするときの順序と透過色を選択できます。 分布図を描いた後で上書きするか、背景として描くか、任意の透過色の上にだけ描くか、何れかを選択します。 塗りつぶし機能を使っている場合、背景に経緯線を描く方法は推奨されません。背景が経緯線で区切られてしまうと、区切られた先は塗りつぶされません。 透過色に上書きする場合、「白地図から色を取得」ボタンをクリックすることで白地図で使用している色のリストが得られます。海岸や、行政界に上書きされたくない場合、これらの線色のチェックを外しておきます。 下矢印ボタンをクリックすると、透過色の候補を追加できます。追加された色の領域をクリックすると、色設定ダイアログが開きます。上書きの仕方を細かく調整したいのならば、この透過色を使って下さい。

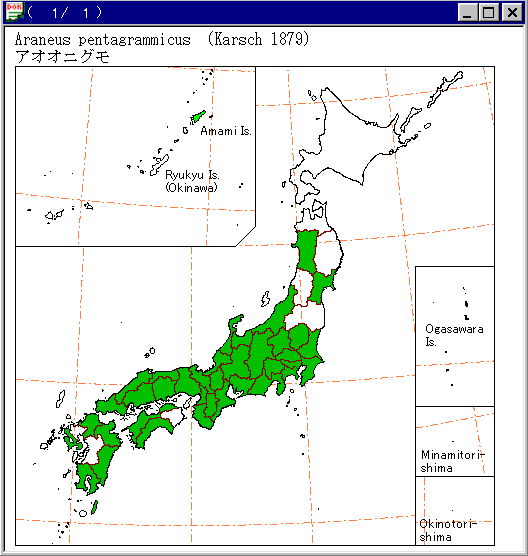
5.7 メッシュ地図を作る
メッシュ地図の作り方には、2通りあります。5.7.1 標準地域メッシュ ( 3次メッシュ etc. ) を使う
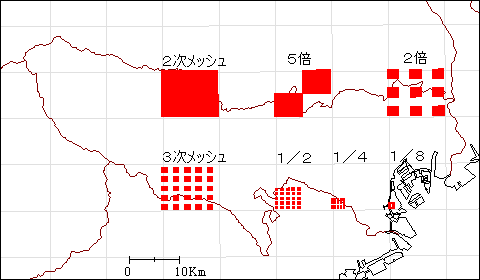 日本政府は、日本国内で用いる標準地域メッシュを定めています。これを使ってメッシュ区画を表示することができます。
入力テーブルの所定の欄に標準地域メッシュコードを記述しておくことで、該当する区画が表示されます。
日本政府は、日本国内で用いる標準地域メッシュを定めています。これを使ってメッシュ区画を表示することができます。
入力テーブルの所定の欄に標準地域メッシュコードを記述しておくことで、該当する区画が表示されます。詳しくは、入力テーブルの作り方をご覧下さい。
メッシュコードを指定しただけでは、メッシュの区切り線は表示されません。右の例では、経緯線表示の機能を併用してメッシュ線を描いています。 よく見ると、少しズレていることがありますが、これは世界測地系と旧測地系のズレです。経緯線の計算は世界測地系に従っています。地域メッシュの区画が旧測地系だと、ずれて見えることになります。 拡大
![[メニュー]地域メッシュ](./MeshMenu.png) [表示]メニュー[地域メッシュ]を選ぶと、"地域メッシュ" ダイアログが開きます。
ここでメッシュコードの解釈を切り替えることができます。
[表示]メニュー[地域メッシュ]を選ぶと、"地域メッシュ" ダイアログが開きます。
ここでメッシュコードの解釈を切り替えることができます。
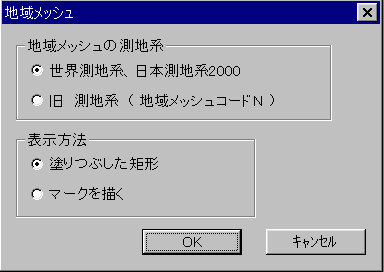 世界測地系を選択した場合、メッシュは、世界測地系に基づく区画であると判断されます。上図の様なズレは無くなります。
世界測地系を選択した場合、メッシュは、世界測地系に基づく区画であると判断されます。上図の様なズレは無くなります。2002年以前に公開された調査結果は、旧測地系に基づいている(地域メッシュコードN)可能性があります。メッシュデータの利用に当たって注意して下さい。
メッシュを塗りつぶすのではなくマークで表示させることもできます。表示方法でマークを選ぶと区画の中心にマークが表示されます。
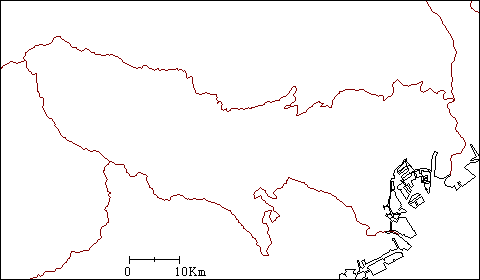
5.7.2 メッシュを独自に作成する
標準メッシュで定義されていないメッシュの描き方もできます。まず、お絵かきソフト(Windowsアクセサリ付属の「ペイント」など)で元の白地図を加工します。
png 型式の画像を編集できるソフトをお持ちでない方へ:
SPMAPを使って bmp 型式の画像に変換できます。
分布点が存在しない生物を選び bmp 型式でファイル保存して下さい。
分布点が存在しない生物を選び bmp 型式でファイル保存して下さい。
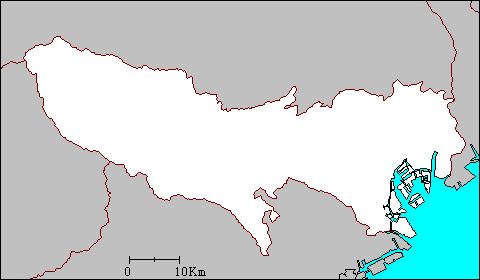 メッシュを描きたい部分だけ残して、それ以外を他の色で塗ります。
メッシュを描きたい部分だけ残して、それ以外を他の色で塗ります。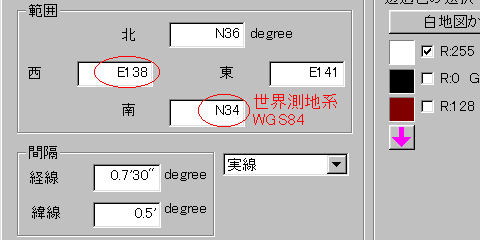 SPMAPを起動し、分布点が存在しない生物を選んで表示させます。背景が白い領域に経緯度を描き、ファイルに保存します。
SPMAPを起動し、分布点が存在しない生物を選んで表示させます。背景が白い領域に経緯度を描き、ファイルに保存します。右の例では、緯線が7分30秒間隔で, 経線が5分間隔で描かれています。 右図は、旧日本測地系で描かれた線よりもずれているように見えますが、世界測地系で描かれているためです。 狭い地域であれば、旧測地系に合わせることもできます。範囲指定で西端の経度と南端の緯度を調整して下さい。
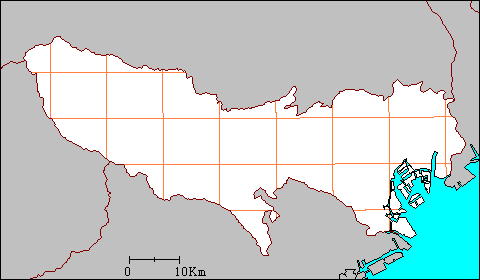
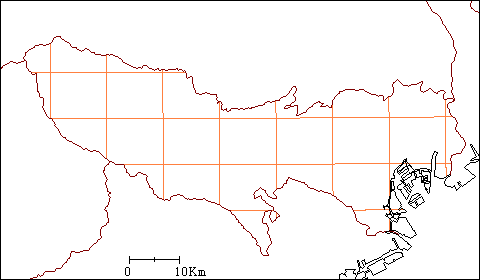 お絵かきソフト(Windowsアクセサリ付属の「ペイント」など)を使い、色塗りした領域を元の白色に戻します。
お絵かきソフト(Windowsアクセサリ付属の「ペイント」など)を使い、色塗りした領域を元の白色に戻します。できあがった画像ファイルを元の白地図と差し替えれば完成です。
次に、メッシュコードを定義します。
定義は、地域テーブルに記述します。 既存の地域定義が不要ならば、全く新しい地域テーブルを作って差し替えても構いません。
以下は、既存の地域テーブルに追加する例です。
ファイル: DBase\JpnArea.csv
4705013,,,Hateruma-jima Is.,"N24.03'30""","E123.46'50""",33,157,X,波照間島,ハテルマジマ,,沖縄県,竹富町,12.75,,,
4705014,,,Yonaguni-jima Is.,"N24.27'20""","E122.59'20""",14,144,X,与那国島,ヨナグニジマ,,沖縄県,与那国町,28.84,,,
4705015,,,Kitadaitou-jima Is.,"N25.56'35""","E131.18'25""",227,118,X,北大東島,キタダイトウジマ,,沖縄県,北大東村,11.94,,,
4705016,,,Minamidaitou-jima Is.,"N25.50'40""","E131.14'35""",225,120,X,南大東島,ミナミダイトウジマ,,沖縄県,南大東村,30.57,,,
4705017,,,Okidaitou-jima Is.,"N24.28'05""","E131.11'15""",222,159,X,沖大東島,オキダイトウジマ,ラサ島,沖縄県,北大東村,1.15,,,
90000001,,,,"N35.37'30""","E139.18'45""",,,F,区画90000001,,,,,,,,
90000002,,,,"N35.38'00""","E139.26'00""",,,F,区画90000002,,,,,,,,
4705014,,,Yonaguni-jima Is.,"N24.27'20""","E122.59'20""",14,144,X,与那国島,ヨナグニジマ,,沖縄県,与那国町,28.84,,,
4705015,,,Kitadaitou-jima Is.,"N25.56'35""","E131.18'25""",227,118,X,北大東島,キタダイトウジマ,,沖縄県,北大東村,11.94,,,
4705016,,,Minamidaitou-jima Is.,"N25.50'40""","E131.14'35""",225,120,X,南大東島,ミナミダイトウジマ,,沖縄県,南大東村,30.57,,,
4705017,,,Okidaitou-jima Is.,"N24.28'05""","E131.11'15""",222,159,X,沖大東島,オキダイトウジマ,ラサ島,沖縄県,北大東村,1.15,,,
90000001,,,,"N35.37'30""","E139.18'45""",,,F,区画90000001,,,,,,,,
90000002,,,,"N35.38'00""","E139.26'00""",,,F,区画90000002,,,,,,,,
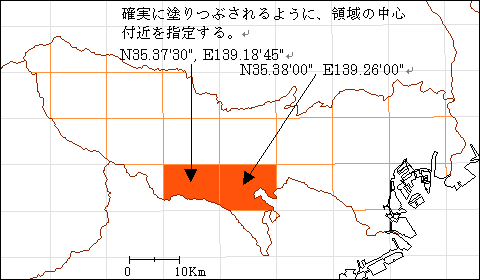 橙色の部分が追加した部分です。
[地域コード]、[緯度経度]、[塗りつぶし指定"F"]、[地域名]だけを定義すれば十分です。
緯度経度は、区画の端ではなく、中心付近を指定して下さい。
地域名に算用数字を含めると、算用数字部分が地域コードとして評価されるので、算用数字を使うときは地域コード全桁を記述して下さい。
橙色の部分が追加した部分です。
[地域コード]、[緯度経度]、[塗りつぶし指定"F"]、[地域名]だけを定義すれば十分です。
緯度経度は、区画の端ではなく、中心付近を指定して下さい。
地域名に算用数字を含めると、算用数字部分が地域コードとして評価されるので、算用数字を使うときは地域コード全桁を記述して下さい。間違いの例:
90000001,,,,"N35.37'30""","E139.18'45""",,,F,区画0000001,,,,,,,,
地域名の算用数字 0000001 は 値 1 として評価されてしまいます。90000001 とすれば 値 90000001 として正しく評価されます。
これらの地域名(地域コード)を入力テーブルに記述することで、独自のメッシュ表示ができるようになります。
注: ここで定義した地域コードは、入力テーブル上では、地域名等の記述欄に書いて下さい。
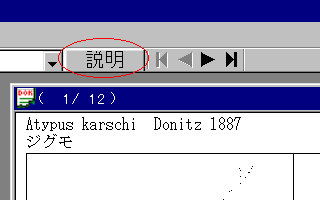 表示している分布図について、その種の説明を表示できます。
表示している分布図について、その種の説明を表示できます。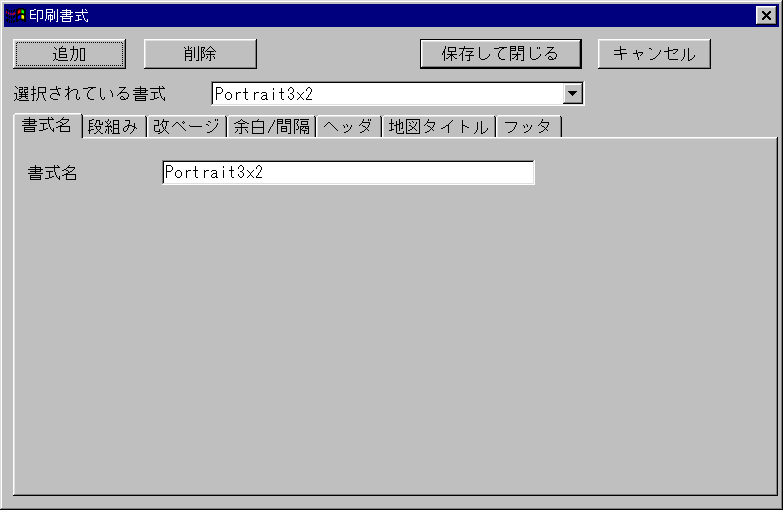 [ファイル]メニューから[印刷書式を選択/編集]を選びます。
[ファイル]メニューから[印刷書式を選択/編集]を選びます。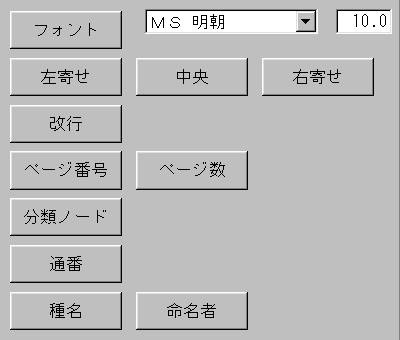 印刷ページのヘッダを設定します。ヘッダは
印刷ページのヘッダを設定します。ヘッダは


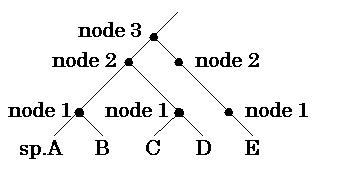 level属性は系統テーブルなどに記述したまとめのレベルを示します。種の1つ上なら"1"、以降2,3...と記述します。
これは、階層数固定の分類表現の場合にだけ適用可能な方法です。
ある分類群から種のレベルに辿り着くまでの階層数(ノード数)がどの種でも同じならば、level属性で示される名称は同じになります。
level属性は系統テーブルなどに記述したまとめのレベルを示します。種の1つ上なら"1"、以降2,3...と記述します。
これは、階層数固定の分類表現の場合にだけ適用可能な方法です。
ある分類群から種のレベルに辿り着くまでの階層数(ノード数)がどの種でも同じならば、level属性で示される名称は同じになります。

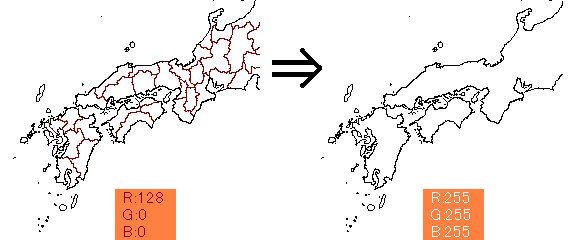 SPMAPを再起動して分布図を表示して下さい。そして、境界色 ( R:128,G:0,B:0 ) が背景色と同じ白色に変換されているのを確認してください。これで、線を消したことになります。
SPMAPを再起動して分布図を表示して下さい。そして、境界色 ( R:128,G:0,B:0 ) が背景色と同じ白色に変換されているのを確認してください。これで、線を消したことになります。